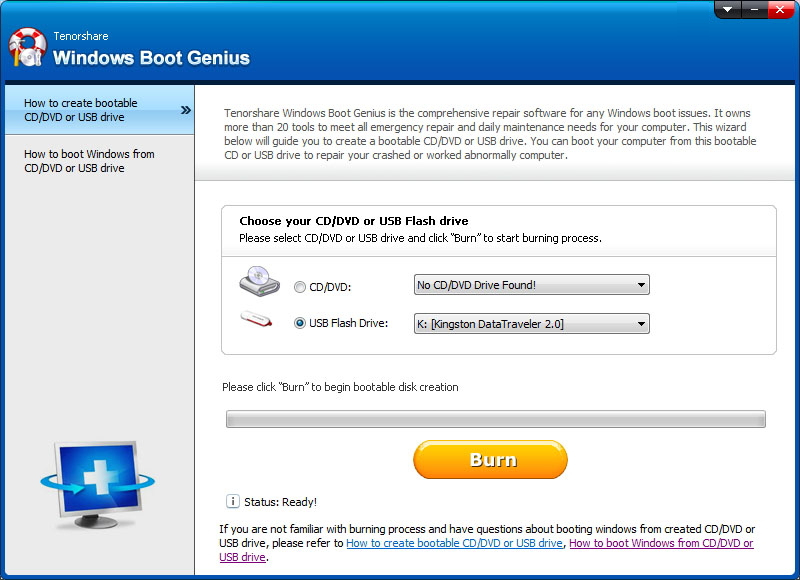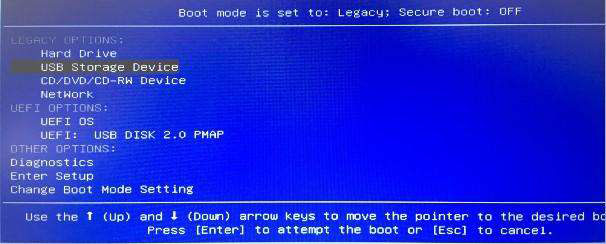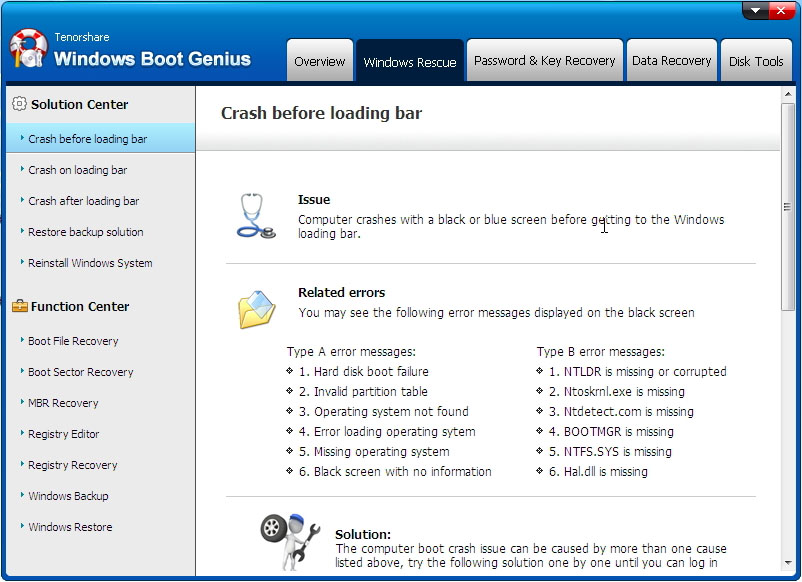"Yani günde 3 kez bu mavi ekran hatası alıyorum, bilgisayarım bunu 2 hafta önce yapmaya başladı, Windows 8.1'de hiç yapmadı ve bir süre 10'da iyiydi. Googled ve bunun bir CPU voltaj hatası olduğunu söylüyor, ancak UEFI'mi varsayılanlara sıfırladım, UEFI'yi güncelledim, sürücüleri güncelledim ve hiçbir şey çalışmıyor. CPU'm Intel i7 4790k ve anakart bir Asrock Z97X katili. İlginç olan şey, dizüstü bilgisayarım da aynı şeyi yapıyor ve arkadaşlarımın hepsi tek bir bilgisayarda yapıyor, yani bu bir Windows 10 sorunu mu? Bir düzeltme var mı?”

Yukarıdaki kullanıcıyla aynı sorunla mı karşılaşıyorsunuz? Windows PC'nizde bu hatayla karşılaştığınızda, mavi bir ekran açılır ve WHEA UNCORRECTABLE HATA nedeniyle PC'nizi yeniden başlatmanız gerektiğini gösterir. Bu hatanın yaygın biçimlerinden bazıları aşağıda verilmiştir.
- Bilgisayarınız bir sorunla karşılaştı ve yeniden başlatılması gerekiyor. Sadece bazı hata bilgilerini topluyoruz ve ardından sizin için yeniden başlatacağız. Daha fazlasını öğrenmek isterseniz, şu hatayı çevrimiçi olarak arayabilirsiniz: WHEA_UNCORRECTABLE_ERROR
- Bir sorun algılandı ve bilgisayarınızın zarar görmesini önlemek için Windows kapatıldı. WHEA_UNCORRECTABLE_ERROR
Bu makale, bu hatanın neden oluştuğunu ve bazı basit ve kolay yöntemlerle nasıl düzeltebileceğinizi ayrıntılı olarak açıklayacaktır.
Bölüm 1: Neden WHEA DÜZELTİLMEYEN HATA Oluyor?
Genel olarak, Windows PC'nizde WHEA UNCORRECTABLE ERROR durdurma kodunu gördüğünüzde, bu, sisteminizin donanımında bir sorun olabileceği anlamına gelir. Sabit sürücüler, CPU, GPU, PSU ile ilgili bir sorun olabilir veya RAM bozuk olabilir.
Bu hatanın arkasındaki ana neden bu olabilir, ancak hatanın ortaya çıkmasına neden olan tek neden bu olmayabilir. Bazen, cihazınızın sürücüleri bozulduğunda, WHEA UNCORRECTABLE ERROR tetiklenir. Voltaj değişiklikleri, hız aşırtma ve bozuk sistem dosyaları da bu hatanın ortaya çıkmasına neden olabilir.
Bölüm 2: WHEA DÜZELTİLMEYEN HATA Nasıl Onarılır
Yukarıda tartışıldığı gibi, WHEA_UNCORRECTABLE_ERROR oluşumunun arkasında birkaç neden olabilir. Bu sorunu çözmek için birkaç çözüm aşağıda ayrıntılı olarak açıklanmıştır.
- Düzeltme 1: Windows Update ile En Son Güncellemeleri Alın
- Düzeltme 2: Windows Boot Genius ile Hatayı Düzeltin
- Düzeltme 3: Sürücülerinizi Kontrol Edin (Sürücü Sorununu Giderin)
- Düzeltme 4: Sistem Geri Yükleme Gerçekleştirin
- Düzeltme 5: Donanımınızı Hata Denetimi yardımcı programıyla Kontrol Edin
- Düzeltme 6: Boş Bellek tanılama aracını kullanın
- Düzeltme 7: BIOS veya UEFI'de Hız Aşırtmayı Devre Dışı Bırakın
- Düzeltme 8: BIOS'ta Turbo Boost özelliğini devre dışı bırakın
- Düzeltme 9: Ek Ses Aygıtlarını Devre Dışı Bırakın
- Düzeltme 10: Sistem Dosyası Denetleyicisini Onar (SFC)
- Düzeltme 11: Bilgisayar Donanımınızı Fiziksel Olarak Kontrol Edin
- Düzeltme 12: Windows Media Oluşturma Aracını Kullanın (MBR ve Sistem Dosyasını Düzeltin)
- Düzeltme 13: BCD Hatasını Düzeltin
- Düzeltme 14: Windows Sistemini Yeniden Yükleyin
Düzeltme 1: Windows Update ile En Son Güncellemeleri Alın
Windows sisteminizi güncelleyerek bu sorunu bir nebze de olsa çözebilirsiniz. Bunu nasıl yapabileceğiniz aşağıda açıklanmıştır.
- Adım 1: “Başlat” simgesine sağ tıklayın ve “Ayarlar”a gidin
- Adım 2: Oradan, “Güncelleme ve Güvenlik”e ve ardından “Windows Update”e tıklayın.
- Adım 3: “Güncellemeleri Kontrol Et”e tıklayın ve varsa “İleri”ye tıklayın.

Windows sisteminiz en son güncellemelerle güncellenecektir.
Düzeltme 2: Windows Boot Genius ile Hatayı Düzeltin
Bu hatayı Windows PC'nizdeki diğer sorunlarla birlikte düzeltmeniz gerekirse, Tenorshare Windows Boot Genius'u kullanabilirsiniz. Bu, WHEA DÜZELTİLMEYEN HATA Windows 10'u düzeltmek için kullanılabilecek mükemmel bir araçtır. Bunu yapmak için aşağıda verilen adımları izleyin.
- Adım 1: Kurulumdan sonra programı çalıştırın ve hazırlanan USB/CD'yi PC'nize yerleştirin ve “Burn” seçeneğine tıklayın.

- Adım 2: Windows sisteminizi önyüklenebilir diskle yeniden başlatın.

- Adım 3: Hata çözülene kadar "Çözüm Merkezi" altında verilen çözümleri arka arkaya seçerek sorunu çözmeye çalışın.

Bu şekilde, Tenorshare Boot Genius'u kullanarak WHEA DÜZELTİLMEYEN HATA'yı kolayca düzeltebilirsiniz.
Düzeltme 3: Sürücülerinizi Kontrol Edin (Sürücü Sorununu Giderin)
Sisteminizi yükselttikten veya yeni bir donanım kurduktan sonra bu sorunla karşılaşıyorsanız, bu hatanın nedeni sisteminizdeki sürücüler olabilir. Aşağıda verilen adımları izleyerek bunu düzeltebilirsiniz.
- Adım 1: “Başlat” menüsüne sağ tıklayın ve “Aygıt Yöneticisi”ni seçin.
- Adım 2: Disk sürücülerini seçin ve genişletin ve listelenen cihazlardan herhangi birinde kırmızı veya sarı bir işaret görürseniz, sağ tıklayın ve “Sürücüyü güncelle” seçeneğini seçin.

Bu, sistem sürücülerinden kaynaklanıyorsa hatayı düzeltecektir.
Düzeltme 4: Sistem Geri Yükleme Gerçekleştirin
Bu hatayı düzeltmenin başka bir yolu da Windows sisteminizi önceki bir sürüme geri yüklemektir. Bunu aşağıdaki şekilde yapabilirsiniz.
- Adım 1: Arama kutusuna "Bir geri yükleme noktası oluştur" yazın.
- Adım 2: Seçildikten sonra “Sistem Geri Yükleme”ye tıklayın.

- Adım 3: Geri yükleme noktasını seçin ve ardından “İleri” ye tıklayın.
- Adım 4: Bittiğinde, "Bitir" e tıklayın.
Bu süreç neredeyse hiç zaman almaz.
Düzeltme 5: Donanımınızı Hata Denetimi yardımcı programıyla Kontrol Edin
Windows, bazı yaygın hataları gidermek için bir araç sağlar. Bu araca CHKDSK denir ve bu senaryoda aşağıdaki şekilde kullanılabilir.
- Adım 1: Arama kutusuna “cmd” yazın, Komut İstemi seçeneğini seçin ve yönetici olarak çalıştırmayı seçin.
- Adım 2: Disk hatalarını kontrol etmek ve düzeltmek için “chkdskc: /f” yazın, Enter tuşuna basın ve ardından “Y” yazın ve Enter tuşuna basın.

Bu, Windows PC'nizdeki sistem hatalarını çözmek için çalışmalıdır.
Düzeltme 6: Boş Bellek tanılama aracını kullanın
Bu hata sistem RAM'inden kaynaklanıyorsa, sorunu aşağıdaki şekilde sıralamak için Windows Bellek Tanılama Aracı'nı kullanabilirsiniz.
- Adım 1: “Başlat” menüsünden “Windows Bellek Tanılama Aracı”nı arayın ve açın.
- Adım 2: “Şimdi yeniden başlat ve sorunları kontrol et (önerilen)” seçeneğine tıklayın.

Bir sonraki işlem sisteminiz tarafından otomatik olarak gerçekleştirilir. Windows'un PC'nizdeki sorunu teşhis etmesi birkaç dakika sürebilir. Araç, sistemi hatalara karşı kontrol ettikten sonra, bilgisayarınız otomatik olarak yeniden başlatılacak ve test sonuçları görüntülenecektir.
Düzeltme 7: BIOS veya UEFI'de Hız Aşırtmayı Devre Dışı Bırakın
Sisteminizin hız aşırtması, birkaç hataya yol açabilir; bunlardan biri, WHEA UNCORRECTABLE ERROR durdurma kodudur. Sorunu çözmek için sisteminizde hız aşırtma işlemini aşağıdaki şekilde devre dışı bırakmanız gerekmektedir.
- Adım 1: “Başlat” simgesine sağ tıklayın ve “Ayarlar” öğesini seçin.
- Adım 2: “Güncelleme ve Güvenlik” bölümünden “Kurtarma” seçeneğine tıklayın.
- Adım 3: “Gelişmiş Başlangıç” bölümünden “Şimdi yeniden başlat” seçeneğine tıklayın.

- Adım 4: “Sorun Giderme”den “Gelişmiş Seçenekler”e ve ardından “UEFI Ürün Yazılımı Ayarları”na tıklayın.
- Adım 5: Bundan sonra “Yeniden Başlat” a tıklayın.
- Adım 6: “Gelişmiş” sekmesinden “Performans”ı bulun ve “Overclock”a tıklayın.
- Adım 7: Bu seçeneği devre dışı bırakın, tüm değişiklikleri BIOS'a kaydedin ve bilgisayarınızı yeniden başlatın.
Bu, Windows sisteminizde yukarıda belirtilen hatayı düzeltmek için yeterli olmalıdır.
Düzeltme 8: BIOS'ta Turbo Boost özelliğini devre dışı bırakın
BIOS'ta Turbo Boost özelliğini devre dışı bırakarak da hatayı çözmeyi deneyebilirsiniz. Bunu aşağıdaki şekilde yapabilirsiniz.
- Adım 1: Önceki bölümde belirtilen adımları izleyerek BIOS kurulumuna girin.
- Adım 2: “Sistem Yardımcı Programları”ndan “Sistem Yapılandırması”nı seçin.
- Adım 3: Buradan, RBSU > Performans Seçenekleri > Intel ®'e gidin ve ardından Enter'a basın.
- Adım 4: Buradan “Devre Dışı Bırak” seçeneğini seçin.

Bu hatayı düzeltmezse, sonraki çözümlere geçin.
Düzeltme 9: Ek Ses Aygıtlarını Devre Dışı Bırakın
Sisteminizde WHEA UNCORRECTABLE HATASI ile karşılaşıyorsanız, aşağıdaki şekilde düzeltmek için ek ses cihazlarını devre dışı bırakabilirsiniz.
- Adım 1: “Ayarlar”dan “Sistem”e gidin ve “Ses”i seçin.
- Adım 2: Sağda bulunan seçeneklerden “Çıktı” seçeneğine tıklayın.
- Adım 3: En alttaki "Cihaz özellikleri"ne tıklayın.
- Adım 4: “Devre Dışı Bırak” seçeneğinin önündeki kutuyu işaretleyin.

Bu, sisteminizdeki ses cihazlarını devre dışı bırakacaktır.
Düzeltme 10: Sistem Dosyası Denetleyicisini Onar (SFC)
Hata, bozuk sistem dosyalarından kaynaklanıyorsa, bu çözüm, hatayı aşağıdaki şekilde düzeltmek için kullanılabilir.
- Adım 1: Yönetici olarak Komut İstemi'ni başlatın.
- Adım 2: Sistem taramasını çalıştırın ve “sfc /scannow” komutunu tuşlayarak SFC tarafından onarım denemelerini başlatın.

Birkaç dakika sonra SFC taramayı çalıştırır ve sonuçlar kontrol etmeniz için görüntülenir.
Düzeltme 11: Bilgisayar Donanımınızı Fiziksel Olarak Kontrol Edin
WHEA DÜZELTİLMEYEN HATA'nın oluşmasının arkasındaki en yaygın neden, donanımın hatalı çalışmasıdır. CPU, soğutma sistemi vb. dahil olmak üzere sisteminizin tüm donanım bileşenlerini fiziksel olarak incelemeniz gerekecektir. Herhangi bir arıza olup olmadığını kontrol edin ve hatayı düzeltmek için bunları onarın.
Düzeltme 12: Windows Media Oluşturma Aracını Kullanın (MBR ve Sistem Dosyasını Düzeltin)
Bu yöntemi kullanarak hatayı düzeltmek için başka bir bilgisayara ve sabit bir internet bağlantısına ihtiyacınız olacak. Bunu yapmak için aşağıda verilen adımları izleyin.
- Adım 1: Microsoft Media Creation Tool web sitesinden aracı başka bir PC'ye indirin.
- Adım 2: Bir USB takın, bu aracı çalıştırın, "Başka bir bilgisayar için kurulum ortamı oluştur"u seçin ve "İleri"ye tıklayın.
- Adım 3: Sorunlu bilgisayarda bilgisayarı kapatın ve Medya Oluşturma Aracı dosyalarını içeren USB'yi takın.
- Adım 4: Sistemi yeniden başlatırken, BIOS moduna girmek için sürekli olarak F2'ye basın.
- Adım 5: Ok tuşlarını kullanarak “F12 Önyükleme Menüsü”nü seçin ve “Enter” tuşuna basın.
- Adım 6: "Etkin"i seçin ve "Enter"a basın.
- Adım 7: F10 ve Enter tuşuna birlikte basarak sistemi yeniden başlatın.
- Adım 8: Bilgisayar yeniden başlatılırken, Önyükleme Yöneticisini başlatmak için sürekli olarak F12 tuşuna basın.
- Adım 9: “USB HDD”yi seçerek Windows Kurulum ortamını başlatın.
- Adım 10: “Şimdi Kur” a tıklayın ve tercihinize göre “Yükselt” veya “Özel” seçeneğini seçin.

Bu, WHEA DÜZELTİLMEYEN HATA'yı çözmek için çalışmalıdır.
Düzeltme 13: BCD Hatasını Düzeltin
BCD hatasını düzeltmek için aşağıda verilen ayrıntılı adımları izleyin.
- Adım 1: Bilgisayarınızı kapatın ve orijinal CD/DVD/USB'yi takın ve bu CD/DVD/USB ile bilgisayarınızı yeniden başlatın.
- Adım 2: “Bilgisayarınızı onarın” seçeneğine tıklayın.
- Adım 3: “Sorun Gider” i seçin ve ardından “Komut İstemi”ne tıklayın.
- Adım 4: Aşağıdaki komutları girin ve bu komutların her birinin ardından “Enter” tuşuna basın:
bootrec /FixMbr
önyükleme / Düzeltme Önyükleme
bootrec /ScanO'lar
bootrec / RebuildBcd - Adım 5: İşlem tamamlandıktan sonra CD/DVD/USB'yi çıkarın, çıkışı tuşlayın, "Enter" tuşuna basın ve bilgisayarınızı yeniden başlatın.

Bu, BCD hatasını başarıyla düzeltir.
Düzeltme 14: Windows Sistemini Yeniden Yükleyin
Yukarıdaki çözümlerden hiçbiri işe yaramazsa, bu sorunu çözmenin tek yolu Windows'u yeniden yüklemek olacaktır. Kullanabilirsiniz PassFab for ISO Windows sistemini yeniden yüklemek için veya bunu aşağıdaki şekilde yapın.
- Adım 1: “Başlat” menüsünden “Ayarlar”a gidin.
- Adım 2: “Güncelleme ve Güvenlik” bölümünden “Kurtarma” seçeneğine tıklayın.
- Adım 3: “Bu Bilgisayarı Sıfırla” altında listelenen “Başlayın” seçeneğine tıklayın.
- Adım 4: Tam sıfırlamayı sağlamak için “Her şeyi kaldır” seçeneğine tıklayın.

Bu yöntemi yalnızca çözümlerden hiçbiri WHEA DÜZELTİLMEYEN HATA'yı çözmediğinde son çare olarak kullanın.
İnsanlar Ayrıca Soruyor - WHEA DÜZELTİLMEYEN HATA İlgili Sorular
Düzeltilemeyen Whea nasıl teşhis edilir?
WHEA DÜZELTİLEMEZ HATASI, genellikle altta belirtilen hatayla birlikte mavi ekran göründüğünde teşhis edilir. Bu göründükten sonra, sisteminiz genellikle yalnızca bu hatayı bir kez daha görüntülemek için yeniden başlatılır.
Whea ne anlama geliyor?
WHEA UNCORRECTABLE ERROR'daki WHEA, Windows Donanım Hatası Mimarisi anlamına gelir.
Windows 10'un hız aşırtmasını nasıl durdurabilirim?
BIOS'ta bu seçeneği devre dışı bırakarak Windows 10 PC'nizin hız aşırtmasını durdurabilirsiniz. Bu yöntem, yukarıdaki bölümlerde ayrıntılı olarak açıklanmıştır.
Özet
WHEA_UNCORRECTABLE_ERROR Windows 10, Windows ekranınızda yanıp sönmeye devam ettiğinde oldukça can sıkıcı olabilir. Bu, sisteminizdeki birkaç temel sorun nedeniyle olabilir. Yukarıda açıklanan çözümler, bu sorunların her birini ele alır ve hata mesajını düzeltmenize yardımcı olur. Yukarıda açıklanan çözümleri izlemenin herhangi bir noktasında, bu hatayı düzeltmek için Windows sistemini yeniden yüklemek isterseniz, PassFab for ISO Bunu kolayca yapmak için.